7 WhatsApp Web Tips and Tricks All Users Should Know
WhatsApp Web is the easy way to use WhatsApp on any computer in the world, as long as you have your phone to sign in. Once you set WhatsApp Web up on your PC, these tips and tricks will make it better.
We have already covered the basics of using WhatsApp Web, what it can and can’t do, and everything you need to know about WhatsApp Web. Now it’s time to enhance WhatsApp Web with some simple ways on ho ow to Use WhatsApp on Your PC
1. Learn WhatsApp’s Keyboard Shortcuts

To take full advantage of using WhatsApp on your computer, you need to learn some keyboard shortcuts. These can make you a typing ninja, and able to do everything a bit faster. Here’s a list of keyboard shortcuts that work in WhatsApp Web:
Ctrl + N: Start new chat
Ctrl + Shift + ]: Next chat
Ctrl + Shift + [: Previous chat
Ctrl + E: Archive chat
Ctrl + Shift + M: Mute chat
Ctrl + Backspace: Delete chat
Ctrl + Shift + U: Mark as unread
Ctrl + Shift + N: Create new group
Ctrl + P: Open profile status
Apart from these, you can also employ all of the universal Windows keyboard shortcuts, such as Ctrl + Shift + Equals to zoom and enlarge text. That goes for Mac keyboard shortcuts too, of course. Some Cool Keyboard Tricks Few People Know About
2. Type and Search Emojis With a Keyboard
Instant messaging feels incomplete without emojis. But it takes forever to change from the keyboard to the mouse, click the emoji icon next to the text box, and then find the right emoji. There’s a quicker way for keyboard warriors.
While in the regular text box, type colon (Shift + ;/: Key) followed by the first two letters of the emotion you want to express. You will get a prompt of matching emojis that change with each letter you type.
:th will show this:
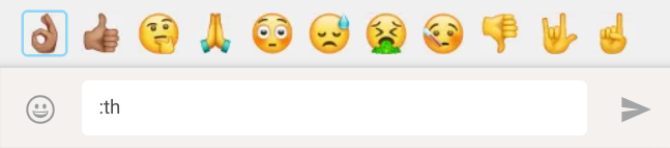
:thu will show this:
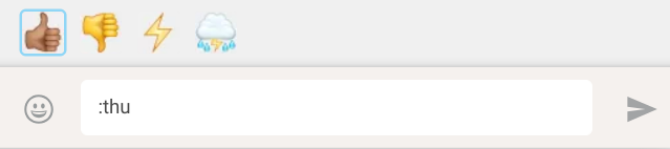
Use the keyboard’s arrow keys to switch back and forth between the emojis displayed. Press Enter to accept. It’s a much faster way to type, and it will help if you familiarize yourself with the emoji to english dictionary.
3. Auto-Change Emoticons to Emojis (or Not)
Some emojis don’t need the colon-and-type trick above. WhatsApp will auto-convert them from the classic text emoticons. A helpful redditor extracted the full list of auto-converted emoticon from WhatsApp’s javascript:

That said, this auto-conversion can be annoying for some people, so there’s an easy fix to keep them as emoticons. All you need is a userscript called WhatsApp Emoticon Preserver.
Install Tampermonkey, a cross-platform userscript manager, on your browser of choice.
Go to WhatsApp Emoticon Preserver.
Click the blue Install button.
Refresh the WhatsApp Web tab in your browser.
4. Use Multiple WhatsApp Accounts on the Same PC
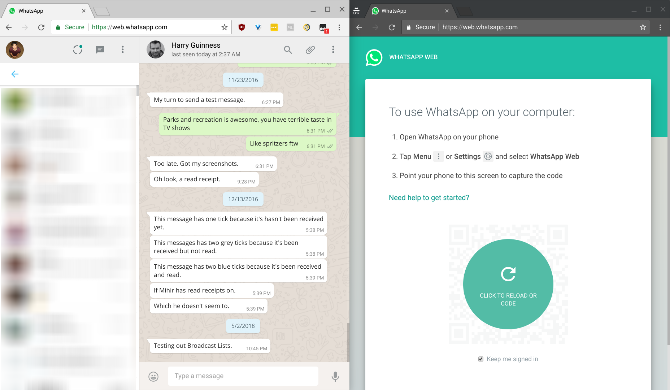
Some people have two phones with separate WhatsApp accounts, or maybe you use a dual-SIM phone with multiple WhatsApp apps. Whatever the reason, if you want to run two WhatsApp Web accounts on your computer, it’s a bit tricky. You can’t just open two tabs in Chrome and sign in separately.
Solution 1: The best way is to open an incognito window or different browser. So if you have one account signed into Chrome, start a new window in Incognito Mode, or fire up Opera (Opera is better than Chrome anyway) and go to WhatsApp Web through that. Log in as you normally would, using your other account to read the QR code.
Solution 2: If you want to stick with one browser and no incognito windows, there’s an alternative method. Open a new tab and visit dyn.web.whatsapp.com. It’s a proxy of the main WhatsApp Web app, is perfectly safe, and is verified by Scam Adviser. The only issue is that it malfunctions at times. Also, you can only use two accounts with this trick, not three or more.
5. Read Messages Without Blue Tick Notifications
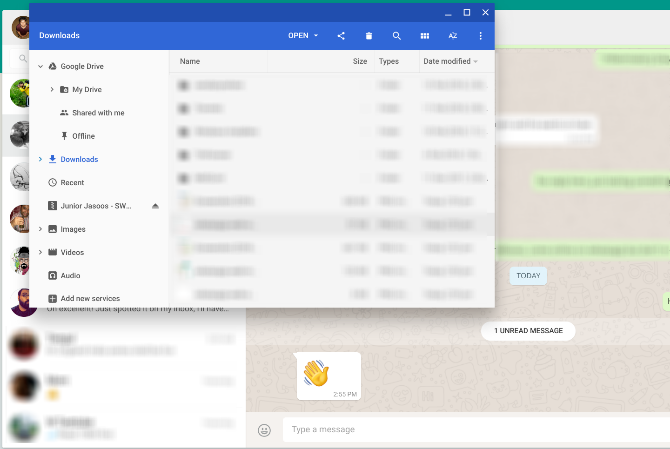
As long as you have those blue tick marks enabled, people can see the exact time you read their text. You can switch off the Read Receipt on your phone if you want to disable this, but WhatsApp Web has something better.
If you are talking with someone and want to read their messages without them getting a read receipt, here’s what you do:
Open the chat in your WhatsApp Web window.
Open a Notepad file (or any other window), and change its size so that you can see th
e full WhatsApp Web chat in the background.
Click in the Notepad file and keep your cursor there. This is the critical step, as the computer thinks you are working in a different window.
Messages will load in the background chat window, which you can read, without being marked as read with the blue ticks. Right now, they will be double grey ticks, meaning the messages are received by you, but not read.
When you’re okay with marking them as read, click the WhatsApp Web chat window and those ticks will instantly turn blue.
The limitation of this method is that you can only read the content of one chat at a time. But how often do you really need to use this trick anyway?
6. Get WAToolkit Extension for Message Previews
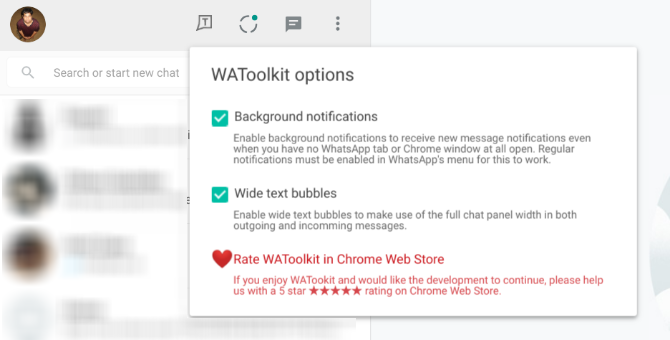
In WAToolkit, Chrome users have an excellent extension to add extra features to WhatsApp Web. It adds two cool tricks, including one that lets you again read WhatsApp Web conversations without the Read Receipt.
Background Notifications: When you get a new message in WhatsApp, you no longer need to switch to the WhatsApp Web tab to read it. The WAToolkit icon’s badge shows how many unread messages you have. Hover over the icon and you’ll be able to preview the messages, without registering as read in your main chat.
Full-Width Chat Bubbles: By default, WhatsApp doesn’t stretch a person’s chat bubble across the full width of the chat window. That’s why you get multi-line texts when it would easily fit in a single line of your wide desktop window. WAToolkit fixes this by turning the text bubbles full-width.
Remember, you can also use Chrome extensions in Opera and other browsers.
Download: WAToolkit for Chrome (Free)
7. Increase Volume or Change Audio Playback Speed
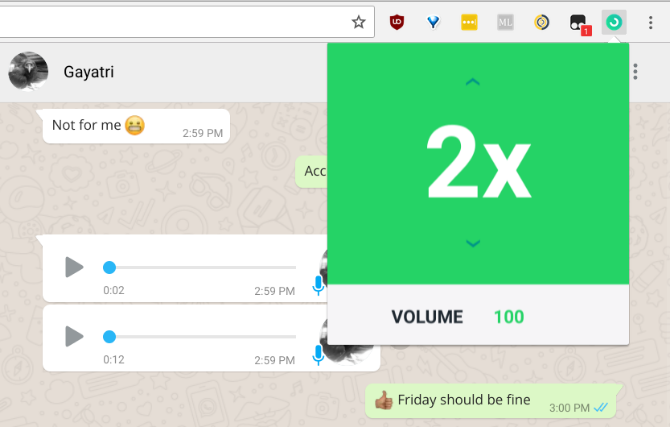
Unlike the regular WhatsApp, WhatsApp Web doesn’t let you make voice calls. However, you can send voice messages. But what do you do if that voice message is a little too soft, or perhaps a little too long?
Zapp is a WhatsApp Web extension for Chrome that lets you adjust both factors. You can increase the volume of the audio message you just got, or change the playback speed. You can go up to 2X for playback speed, and boost the volume by almost 100 percent.
Download: Zapp for Chrome (Free)
How to Use WhatsApp Web on Your iPad
All of these tips and tricks require you to use WhatsApp Web on a desktop computer, ideally with the Google Chrome browser.
We have already covered the basics of using WhatsApp Web, what it can and can’t do, and everything you need to know about WhatsApp Web. Now it’s time to enhance WhatsApp Web with some simple ways on ho ow to Use WhatsApp on Your PC
1. Learn WhatsApp’s Keyboard Shortcuts

To take full advantage of using WhatsApp on your computer, you need to learn some keyboard shortcuts. These can make you a typing ninja, and able to do everything a bit faster. Here’s a list of keyboard shortcuts that work in WhatsApp Web:
Ctrl + N: Start new chat
Ctrl + Shift + ]: Next chat
Ctrl + Shift + [: Previous chat
Ctrl + E: Archive chat
Ctrl + Shift + M: Mute chat
Ctrl + Backspace: Delete chat
Ctrl + Shift + U: Mark as unread
Ctrl + Shift + N: Create new group
Ctrl + P: Open profile status
Apart from these, you can also employ all of the universal Windows keyboard shortcuts, such as Ctrl + Shift + Equals to zoom and enlarge text. That goes for Mac keyboard shortcuts too, of course. Some Cool Keyboard Tricks Few People Know About
2. Type and Search Emojis With a Keyboard
Instant messaging feels incomplete without emojis. But it takes forever to change from the keyboard to the mouse, click the emoji icon next to the text box, and then find the right emoji. There’s a quicker way for keyboard warriors.
While in the regular text box, type colon (Shift + ;/: Key) followed by the first two letters of the emotion you want to express. You will get a prompt of matching emojis that change with each letter you type.
:th will show this:
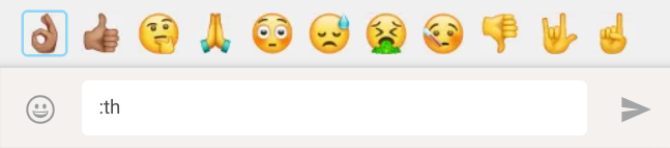
:thu will show this:
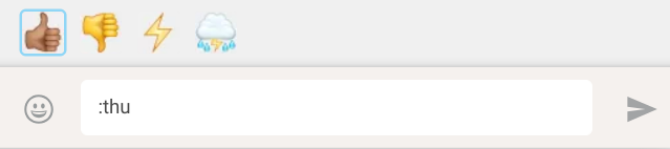
Use the keyboard’s arrow keys to switch back and forth between the emojis displayed. Press Enter to accept. It’s a much faster way to type, and it will help if you familiarize yourself with the emoji to english dictionary.
3. Auto-Change Emoticons to Emojis (or Not)
Some emojis don’t need the colon-and-type trick above. WhatsApp will auto-convert them from the classic text emoticons. A helpful redditor extracted the full list of auto-converted emoticon from WhatsApp’s javascript:
That said, this auto-conversion can be annoying for some people, so there’s an easy fix to keep them as emoticons. All you need is a userscript called WhatsApp Emoticon Preserver.
Install Tampermonkey, a cross-platform userscript manager, on your browser of choice.
Go to WhatsApp Emoticon Preserver.
Click the blue Install button.
Refresh the WhatsApp Web tab in your browser.
4. Use Multiple WhatsApp Accounts on the Same PC
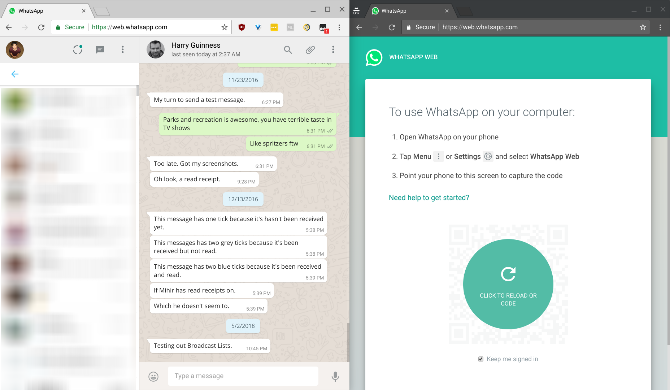
Some people have two phones with separate WhatsApp accounts, or maybe you use a dual-SIM phone with multiple WhatsApp apps. Whatever the reason, if you want to run two WhatsApp Web accounts on your computer, it’s a bit tricky. You can’t just open two tabs in Chrome and sign in separately.
Solution 1: The best way is to open an incognito window or different browser. So if you have one account signed into Chrome, start a new window in Incognito Mode, or fire up Opera (Opera is better than Chrome anyway) and go to WhatsApp Web through that. Log in as you normally would, using your other account to read the QR code.
Solution 2: If you want to stick with one browser and no incognito windows, there’s an alternative method. Open a new tab and visit dyn.web.whatsapp.com. It’s a proxy of the main WhatsApp Web app, is perfectly safe, and is verified by Scam Adviser. The only issue is that it malfunctions at times. Also, you can only use two accounts with this trick, not three or more.
5. Read Messages Without Blue Tick Notifications
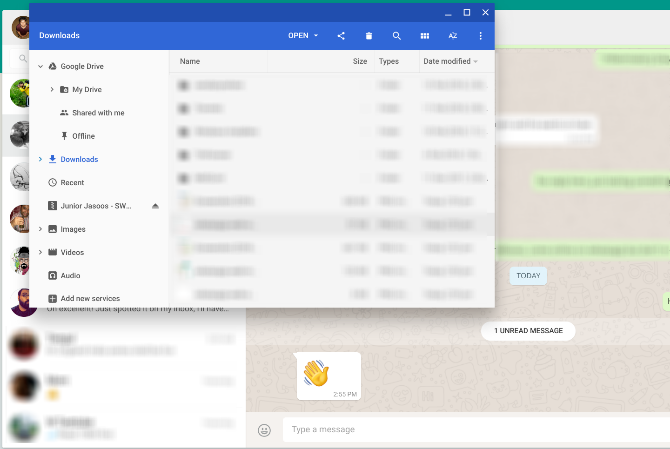
As long as you have those blue tick marks enabled, people can see the exact time you read their text. You can switch off the Read Receipt on your phone if you want to disable this, but WhatsApp Web has something better.
If you are talking with someone and want to read their messages without them getting a read receipt, here’s what you do:
Open the chat in your WhatsApp Web window.
Open a Notepad file (or any other window), and change its size so that you can see th
e full WhatsApp Web chat in the background.
Click in the Notepad file and keep your cursor there. This is the critical step, as the computer thinks you are working in a different window.
Messages will load in the background chat window, which you can read, without being marked as read with the blue ticks. Right now, they will be double grey ticks, meaning the messages are received by you, but not read.
When you’re okay with marking them as read, click the WhatsApp Web chat window and those ticks will instantly turn blue.
The limitation of this method is that you can only read the content of one chat at a time. But how often do you really need to use this trick anyway?
6. Get WAToolkit Extension for Message Previews
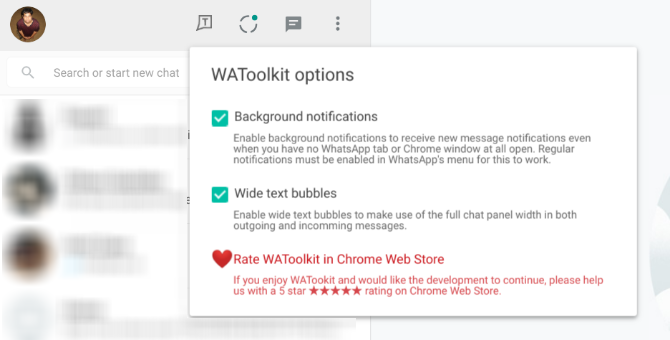
In WAToolkit, Chrome users have an excellent extension to add extra features to WhatsApp Web. It adds two cool tricks, including one that lets you again read WhatsApp Web conversations without the Read Receipt.
Background Notifications: When you get a new message in WhatsApp, you no longer need to switch to the WhatsApp Web tab to read it. The WAToolkit icon’s badge shows how many unread messages you have. Hover over the icon and you’ll be able to preview the messages, without registering as read in your main chat.
Full-Width Chat Bubbles: By default, WhatsApp doesn’t stretch a person’s chat bubble across the full width of the chat window. That’s why you get multi-line texts when it would easily fit in a single line of your wide desktop window. WAToolkit fixes this by turning the text bubbles full-width.
Remember, you can also use Chrome extensions in Opera and other browsers.
Download: WAToolkit for Chrome (Free)
7. Increase Volume or Change Audio Playback Speed
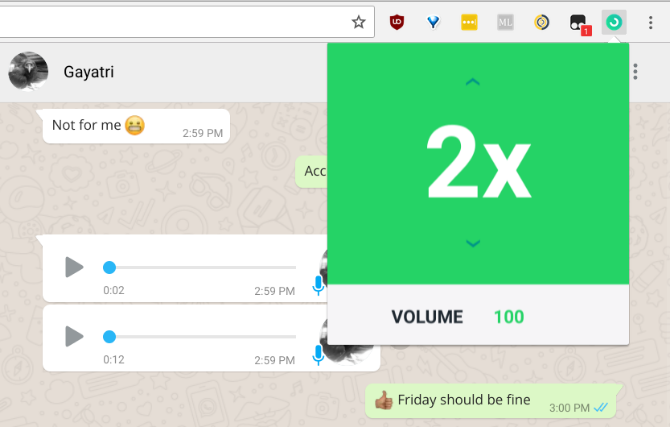
Unlike the regular WhatsApp, WhatsApp Web doesn’t let you make voice calls. However, you can send voice messages. But what do you do if that voice message is a little too soft, or perhaps a little too long?
Zapp is a WhatsApp Web extension for Chrome that lets you adjust both factors. You can increase the volume of the audio message you just got, or change the playback speed. You can go up to 2X for playback speed, and boost the volume by almost 100 percent.
Download: Zapp for Chrome (Free)
How to Use WhatsApp Web on Your iPad
All of these tips and tricks require you to use WhatsApp Web on a desktop computer, ideally with the Google Chrome browser.







![[Music] Davido Ft. Zlatan – Bum Bum](https://blogger.googleusercontent.com/img/b/R29vZ2xl/AVvXsEjsAxCDUf6CCgfT8LC42FiX4lDmlP_z1Chx1o0oKXM37SkxLWemLJDTUy3gngxHfVJ0q3msxjaEvvlBVXCDiHuqfsRSqaym3Kc1fMYub0v6CynGNO-IGvWp5TlilCQPnBvfuTQ8tvwhycI/w72-h72-p-k-no-nu/Bum-Bum-DMW-Davido-Zlatan-300x300.jpg)
![[Music] Tekno – Woman](https://blogger.googleusercontent.com/img/b/R29vZ2xl/AVvXsEg9sL9gu11YMk5ZOs0eWwWD3xtqH69s57tRgkj9oPctIxdWVV4jqzDBEzrpT6XnLFF8oeVGAdsR3iqfpFsoqrl4zLqt-iY-_mSAWWfsZb7_tRC9IN7rBoZwB9QNhkl0QPvXUMKddMgfV_M/w72-h72-p-k-no-nu/Tekno-Woman-Art-76545678-1-1.jpg)
![[Music] Adekunle Gold x Simi – Promise](https://blogger.googleusercontent.com/img/b/R29vZ2xl/AVvXsEhE92E6q-aODKi8LIuGOo3aVmfXhyGLdOd25WemxuCyC_lYcZKamYwRwTYZGIK273BYhRsEKoLmE1Ai6OisDjgS4TJjA-XHwJqWn5Tbsw9sFBhvY8UBnHfYYqfJW-xKKYlanxCbJqLsUSg/w72-h72-p-k-no-nu/simi11.jpg)
No comments